

Handige sjablonen voor digitale communicatie in de UGent-huisstijl.
Zie ook digitale sjablonen in Word en PowerPoint bij drukwerk.
Download hieronder slides in PowerPoint (Windows) of Keynote (Apple).
De presentatie 'Dit is de UGent' stelt de UGent voor met actuele cijfers over onderwijs, onderzoek, internationalisering en personeel. Je kunt het in zijn geheel gebruiken of als inspiratie.
Er is een blanco sjabloon beschikbaar in Nederlands en Engels voor de universiteitsdiensten en voor alle 11 faculteiten. De lay-out is telkens hetzelfde, enkel het facultaire icoon en kleur verschillen.
Je kan kiezen uit twee lettertypes voor je presentatie:
Zet je beamer resolutie op verhouding 16:9 (via 'automatische detectie' of 'breedbeeld / wide screen'). Anders zullen logo's en afbeeldingen verkeerd weergegeven worden.
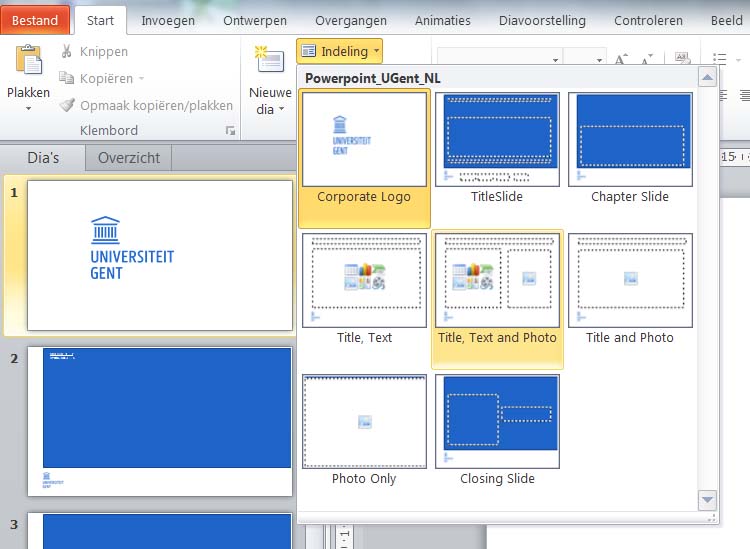
Hoe kan je een 'oude' PowerPoint eenvoudig omzetten naar de nieuwe huisstijl?
Indien je presentatie nog niet in verhouding 16:9 (breedbeeld) is
Open de bestaande presentatie
Selecteer het tabblad "Ontwerpen" > "Diagrootte"
Vul in "breedte: 48,16 cm" en "hoogte: 27,09 cm" (komt overeen met verhouding 16:9 "aangepast")
Presentatieslides voor Apple.
Bekijk de officiële nieuwsbrieven vanuit de UGent (intranet)
Om zelf andere e-newsletters of mailings te verzenden naar andere doelgroepen: vraag een html-sjabloon aan via huisstijl@ugent.be
De e-mailhandtekening is geprogrammeerd in het secundaire font Arial omdat het primaire font UGent Panno Text niet werkt in alle e-mailsoftware buitenom de UGent-omgeving. Meer info: 4. Typografie
Het Word-document bevat 2 pagina's. De eerste pagina is in het Nederlands, de tweede pagina in het Engels. Lees hieronder bij 'Instructies' hoe je dit kan installeren in je e-mailsoftware.
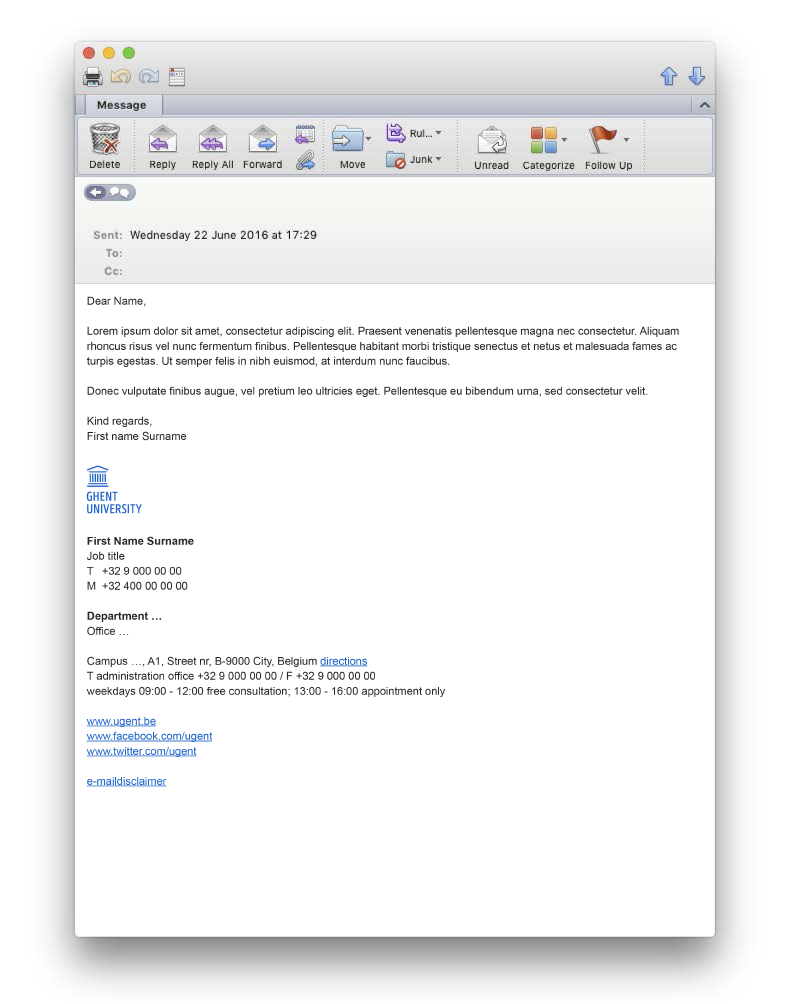
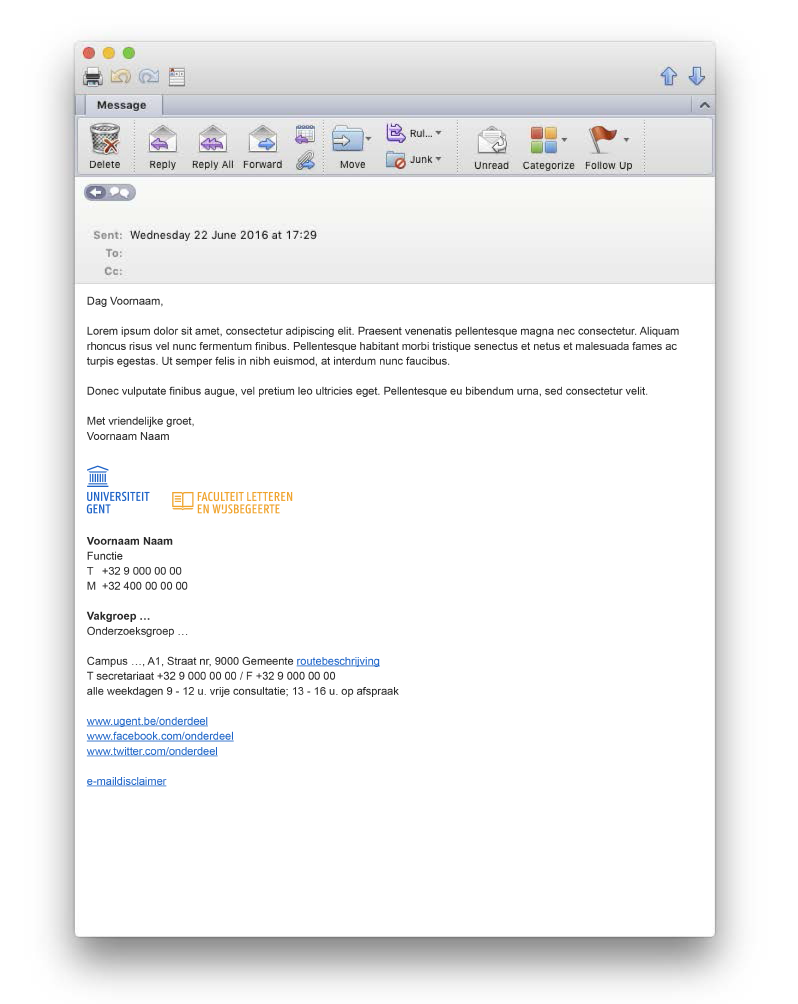
Voeg eventueel een link met routebeschrijving naar jouw bureau toe via SoleWay (rechtermuisklik 'hyperlink bewerken'). Deze app werd ontwikkeld door de vakgroep Geografie.
Klik op 'Opslaan' en 'OK'.
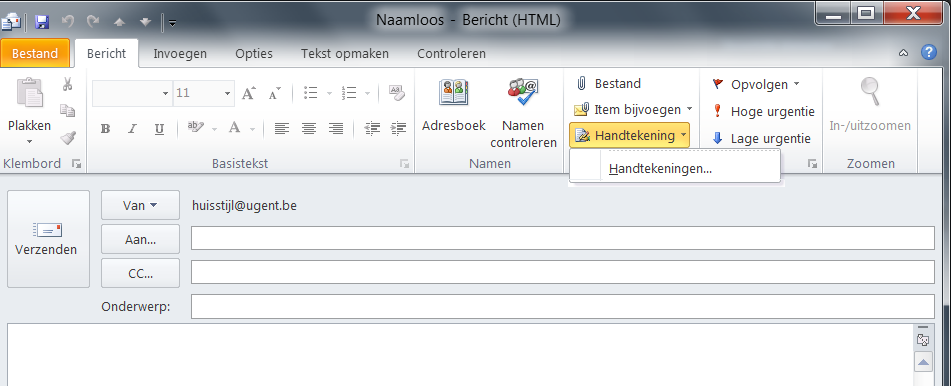
Relevante links:
Welke profiel- en omslagfoto's kan je op sociale media gebruiken in accounts van de UGent?
1/ Omslagfoto
Kies een sfeerfoto uit bijvoorbeeld afbeeldingen voor UGent-medewerkers.
2/ Profielfoto
Gebruik altijd het UGent-logo in je profielfoto. Hou het logo in één geheel: knip de letters en figuur niet op in aparte onderdelen. Zo blijft visueel duidelijk welke universiteit de afzender is. Gebruik geen andere logo's. Verduidelijk simpelweg in de accountnaam welk onderdeel van de UGent je bent.
Gebruik 'rond' voor profielfoto's zoals Facebook, Twitter, Flickr, Google+, Instagram, Pinterest. Gebruik 'vierkant' voor profielfoto's zoals LinkedIn, Youtube.
Voor alle corporate (sub)entiteiten zoals de universiteitsdiensten, universiteitsbrede entiteiten zoals de Universiteitsbibliotheek of onderzoeksgroepen over meerdere faculteiten:
Download profielfoto - Universiteit Gent (NL) - Ghent University (EN)
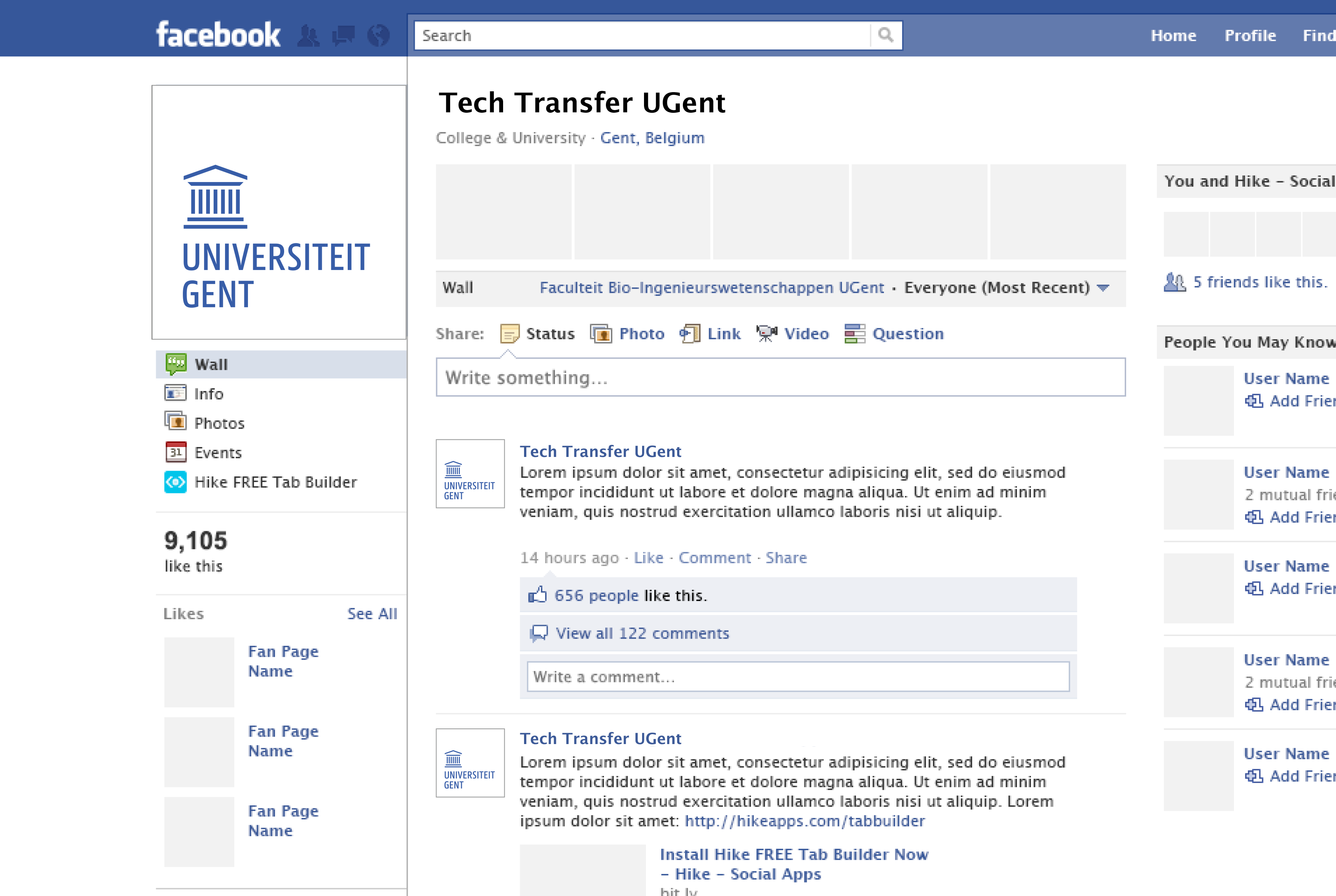
Voor alle facultaire subentiteiten is er in de profielfoto een bijkomend kleuraccent. Zo kan een faculteit, een vakgroep, onderzoeksgroep of labo binnen één faculteit zich extra onderscheiden:
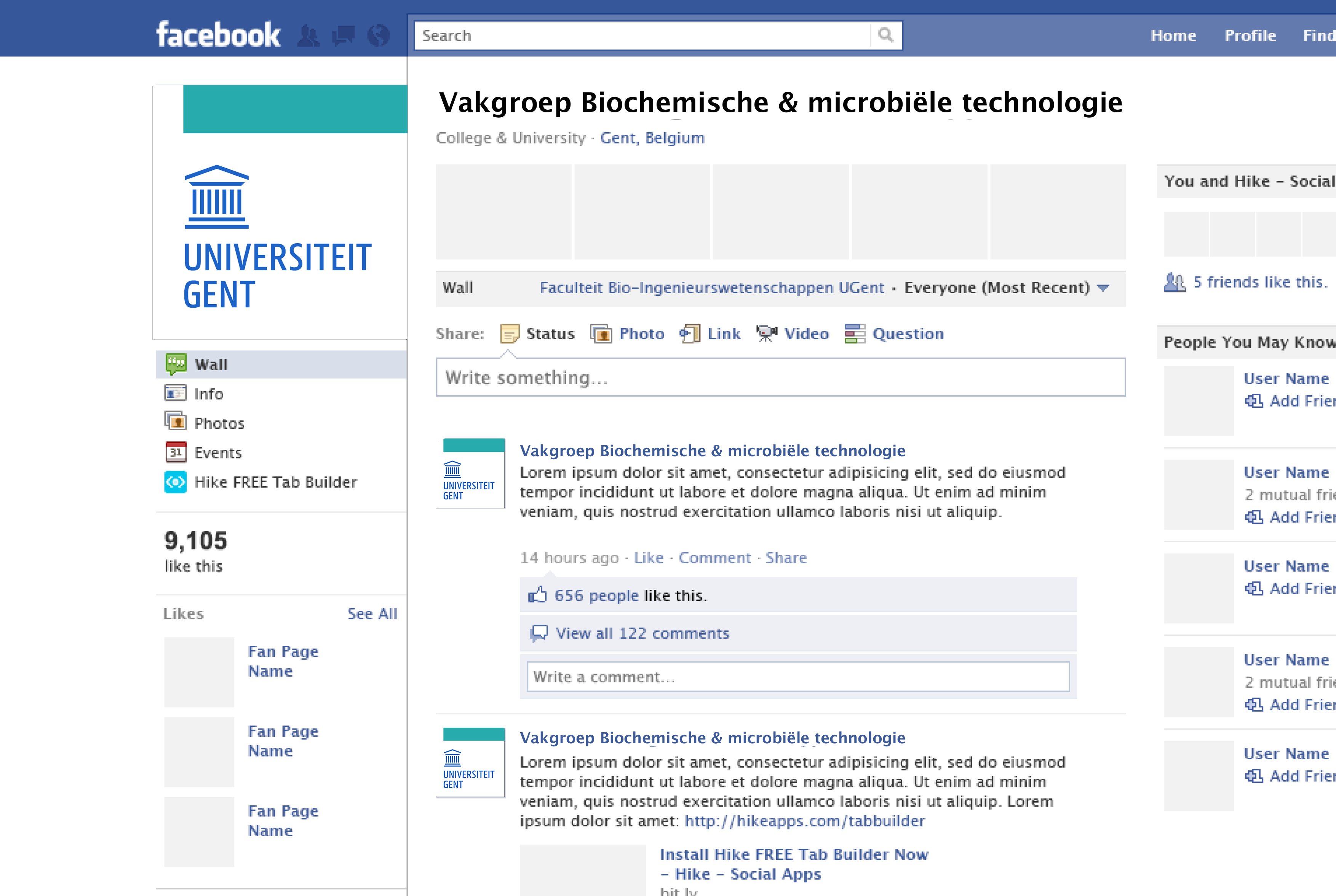
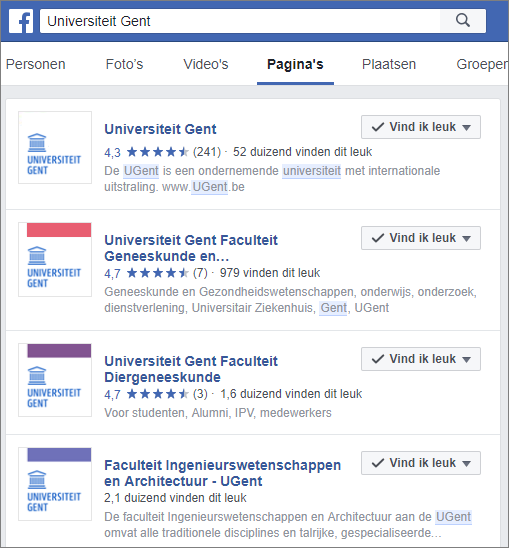
3/ Extra tips
Gebruik voor iconen van apps/software de eerste twee letters van de naam of van een afkorting. Maak ze zo op:
Maak je video herkenbaar en officieel vanuit de Universiteit Gent via montage van geanimeerde logo's, animatiestijl, muziek, ondertitels en bijschriften.
UGent-medewerkers kunnen gratis opnamestudio's gebruiken, videomateriaal ontlenen of montagesoftware vinden via de intranetpagina Onderwijstoepassingen.
Lees ook de communicatietip video maken.
Bekijk ter inspiratie afgewerkte video's over de UGent:
Monteer het geanimeerde (sound)logo UGent en eventuele facultaire icoon aan begin en einde van je video. Het soundlogo is een mix van plechtstatige pauken en edgy rock-'n-roll.
Download hieronder alle logovarianten in Nederlands of Engels:
In geval van animatie, hou rekening met de UGent illustratiestijl.
Werk je video af met passende achtergrondmuziek voor extra sfeer:
Download de soundtrack UGent (lange versie van soundlogo in loop)
Typ tekst in font UGent Panno Text.
Ondertitel bij voorkeur altijd je video in Nederlands en/of Engels. Veel mensen bekijken een video zonder geluid, bijvoorbeeld in gedeelde ruimtes (zoals op openbaar vervoer, in een wachtrij, ...).
Bekijk hieronder het voorbeeld voor extra bijschriften en tussentitels. Je kan ook tussenslides maken vanuit PowerPoint presentaties: titelslides > opslaan als afbeelding en monteren in je video.
Er bestaan geen 'officiële' LaTeX-sjablonen voor alle faculteiten. Dankzij de vrijwillige medewerking van verschillende UGent'ers kan je wel enkele voorbeelden downloaden als inspiratie:
Mail huisstijl@ugent.be als je zelf voorbeelden wil toevoegen.